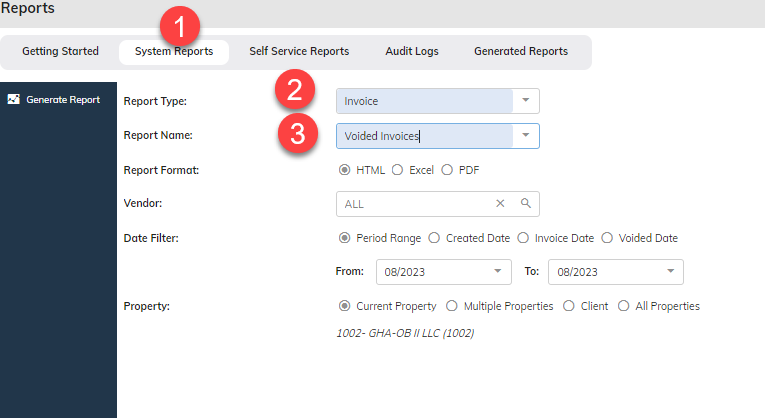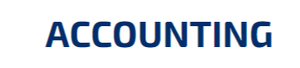Void Invoice Procedure
***DO NOT VOID INVOICES WITH A "POSTED" STATUS***
Things to know:
The process to follow when voiding an invoice is outlined below. Keep in mind an invoice cannot be reactivated after it has been "voided". In the event that an invoice mistakenly gets voided and it's still unpaid, the user must manually upload and reprocess the invoice by selecting Invoice > "New invoice".
There are two (2) types of alert messages that may be displayed on the screen when processing an invoice.
(1) Duplicate Invoice Number
(2) Duplicate Invoice Amount and Date.
These notifications do not accurately indicate that the invoice is a duplicate; they are merely warnings of a potential duplicate.
Things to do before voiding an invoice:
- When you encounter these warnings, "STOP" and verify if the possible duplicate is correct before proceeding to void.
- Look up the invoice under the "Invoice Search" bar and confirm if the invoice has been paid or not.
- There are some vendors that service multiple properties, with this in mind, they may recycle/reuse the same invoice number, triggering the "duplicate alert" on your end when processing an invoice.
- If this occurs, reach out to your vendor and request for them to generate a new one with a new invoice number.
How to Void:
When voiding an invoice, you will need to
include the invoice number with a “-v” as indicated below.

Click on the “Void” process button on the left.
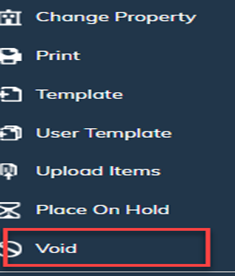
When you “VOID” an invoice, you will need to include a note as to why you are voiding
the invoice; as shown below.
- If it is because of a duplicate invoice number and it was paid, you need to include
the check # and check date for the paid invoice.
- If for any other reason, please include a detail reason, i.e., new invoice issued with correct amount,
etc.
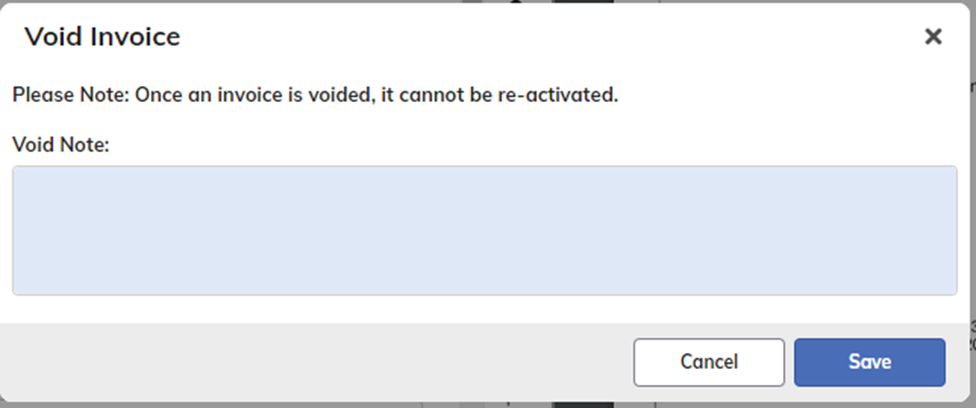
How to forward an invoice to the correct property vs voiding
If you encounter an invoice that belongs to another property. Do not void, instead
forward the invoice to the correct property using the “Change Property” option.
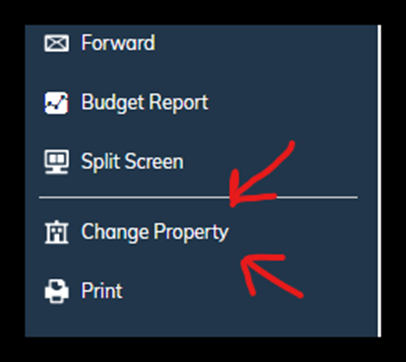
How to Void invoices Received from Vendors
To Void a
duplicate invoice in the “Invoice
Received from Vendor” section, you will need to change/update the invoice number with a "-v" as indicated below and click on Convert/Create.
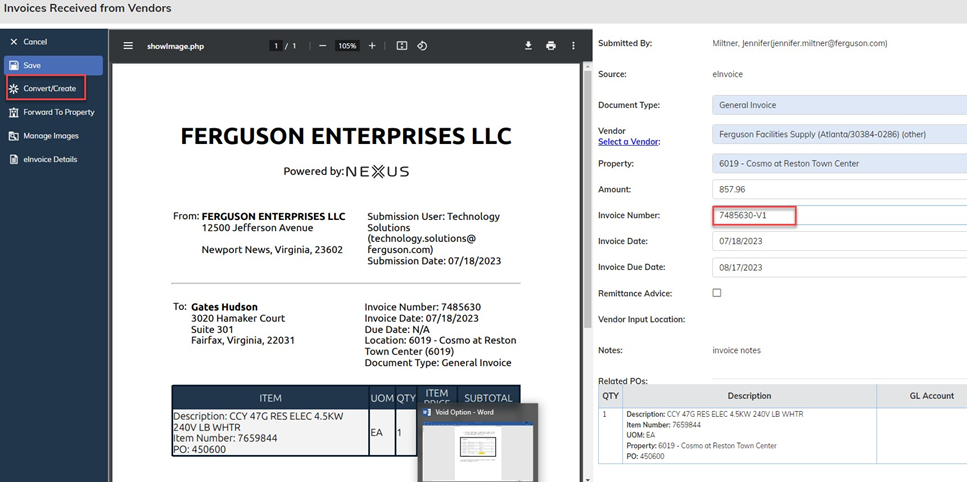
If you have more than one invoice with the same invoice number, date and amount, proceed by adding a number as the examples below:
Invoice#-v1
Invoice#-v2
Invoice#-v3
Post Approved Invoices
Under the History Log, when you see "Post Approved" this means the AP department has fully approved this invoice for payment and it has now transferred over to Yardi for payment. Any changes done to the invoice will not transfer over to Yardi and will only reflect in Nexus.
This means in the event that you "Void" a "Post Approved" Invoice the invoice will still get paid, because it has already transfer to Yardi.
Any invoice that is marked as "post approved" should not required to be voided. Only the AP department can void an invoice once it has been transfer over to Yardi, as the team needs to reverse it in Yardi and then void in nexus.
A helpdesk ticket will need to be placed, with detail information as to why you need the invoice voided.
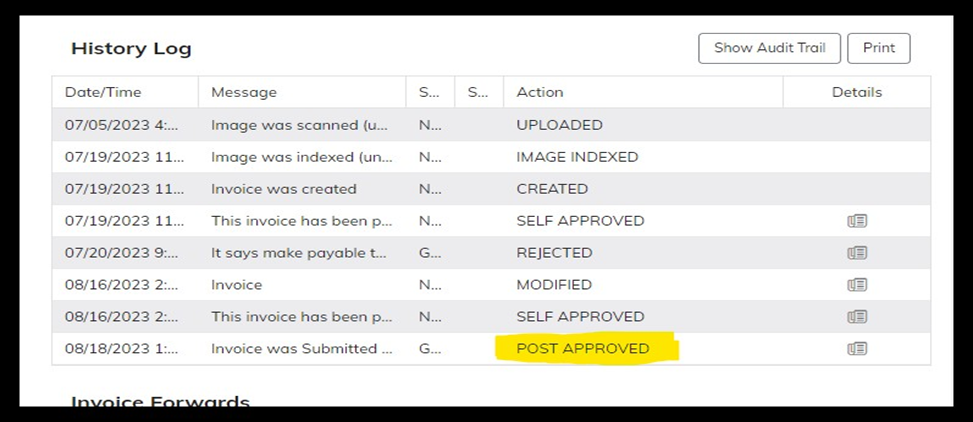
How to view voided Invoices
There are two (2) ways you can view the Void Invoices:
- In the Invoice Register – View Invoices from the “Void” Tab per screenshot below
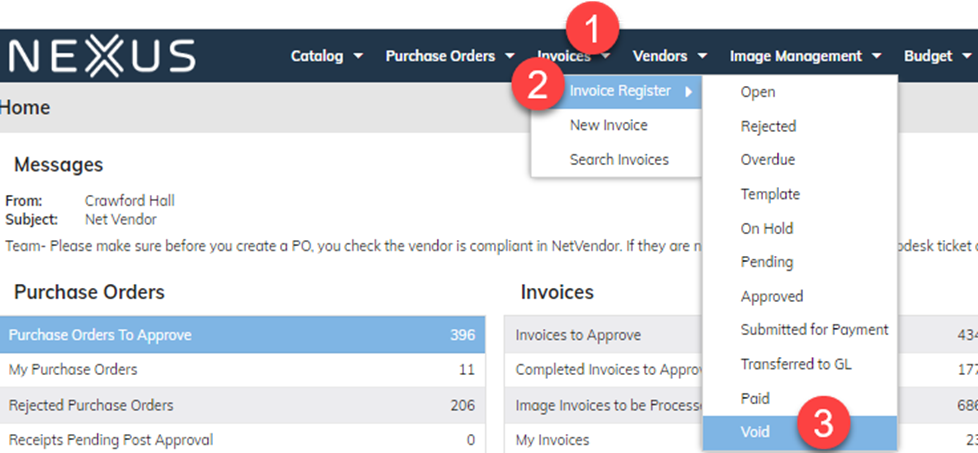
2. Reports > System Reports > Invoice > Voided Invoices
![]()
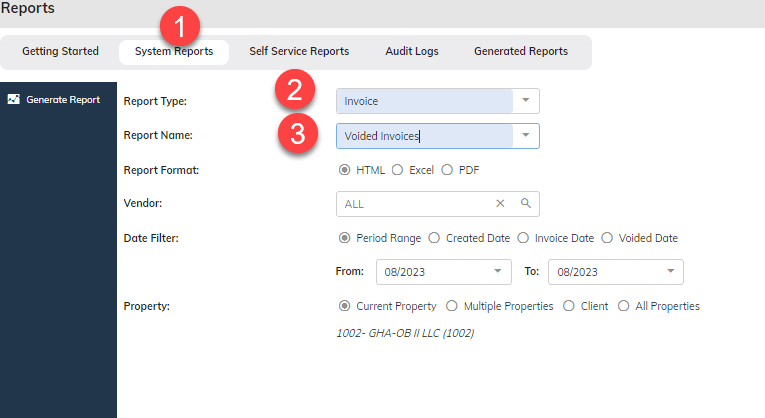
If you have questions please submit a helpdesk ticket.
Effective 08/29/2023